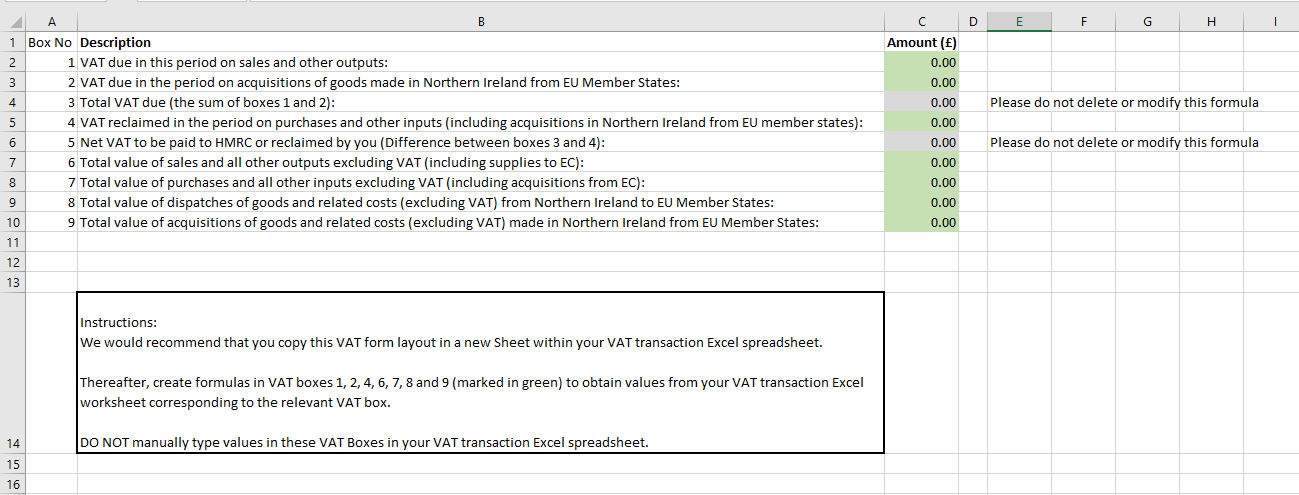Integrate with spreadsheet - VAT 9-Boxes Sample Template
Andica MTD VAT Excel Spreadsheet Bridging software has a spreadsheet mapping screen from where you can map/link MTD VAT100 Values from your spreadsheet to the software. You can then link your VAT transaction Excel spreadsheet and map MTD VAT100 9-Box values from your spreadsheet into the software.
Once you have registered with HMRC for MTD VAT and successfully retrieved the VAT Period (Obligation) from HMRC, you can follow the steps below to integrate with excel spreadsheet and submit the VAT return.
Click on ‘Submit VAT’ button under 'Action' column.
Once done, it will navigate you to the Mapping Screen. Click on ‘Browse’ button.
This will open the Windows Explorer on your screen. Locate your Microsoft Excel VAT transaction file on your computer. This excel file must contain your VAT data ready to be retrieved into the software.
Select your ‘Excel Spreadsheet’ that contains the VAT 9-Boxes values. Once the file is selected, the VAT 9-Boxes values will be displayed on the software screen.
-
You will have all the box numbers (1 to 9) and the values on your screen.
-
Map (match) the fields by dragging and dropping the field labels from 'MTD VAT Box name' onto the appropriate VAT box value within the 'Imported file fields' section.
To do this, click the 'MTD VAT Box name' field you want to map, while the pointing device (mouse) cursor is still pointing on the field name, left-click and hold the mouse button down, drag the mouse cursor onto the respective value in 'Imported file fields' and release the mouse key.
Follow the same process for all 9 boxes. Also refer to the 'Map MTD VAT100 Values' section of the user guide.
-
Once done, click on ‘Next’ button at the bottom of the screen and it will navigate you to 'Submit VAT' screen. Verify all the values and provide the confirmation by ticking the check box at the bottom of the screen and click on ‘Submit’ button.
*** As stated in our terms and conditions, support is not provided free within the software price. However, where possible - in case of a technical issue with the software - we are happy to respond to email and telephone queries, we will endeavour to respond as soon as we can but we cannot guarantee response time. Software is supplied subject to our terms and conditions and software licence terms. We reserve the rights to refuse support. Software is licensed for installation on a single computer. ***